Configuration du DWService pour le RRF
Préambule
DWService permet un accès aisé à distance à divers systèmes informatiques.
Il permet d’accéder à votre Spotnik sans utiliser de connexion SSH et sans avoir à ouvrir au préalable un
port sur la box internet.
Il est possible aussi d’accéder à d’autres systèmes, PC de Bureau, Ordinateurs portable, tablette, etc.
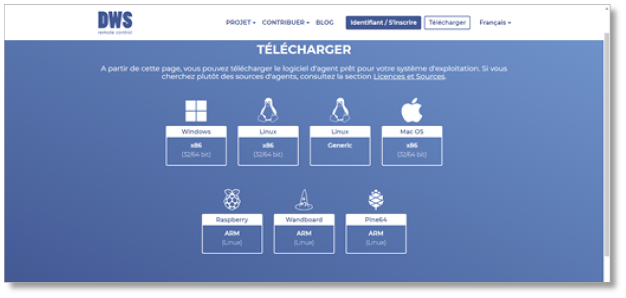
Pour utiliser DWService sur un Spotnik, il y a deux options :
- Vous créez un compte (si vous n’en avez pas déjà un), et vous créez un agent.
Cette option vous permettra d’accéder vous-même à votre Spotnik.
Vous devrez « partager » l’agent pour permettre aux Administrateurs du RRF d’intervenir si vous le souhaitez.
Vous pourrez aussi accéder à d’autres systèmes à distance. - Vous utilisez le code d’un agent fourni par les Admins du RRF.
Dans ce cas, le Spotnik sera accessible seulement par les Administrateurs du RRF. Cela permettra une assistance à distance en cas de besoin.
Dans ce cas vous pouvez vous rendre directement à ce paragraphe : Installer un agent.
Création du compte sur DWService.net
Pour gérer vous-même vos agents, vous devez tout d’abord créer un compte sur DWService.net.
A l’aide de votre navigateur Internet, allez à l’adresse suivante : https://www.dwservice.net
Vous devez être ici (sous réserve de modification de la page dwservice :
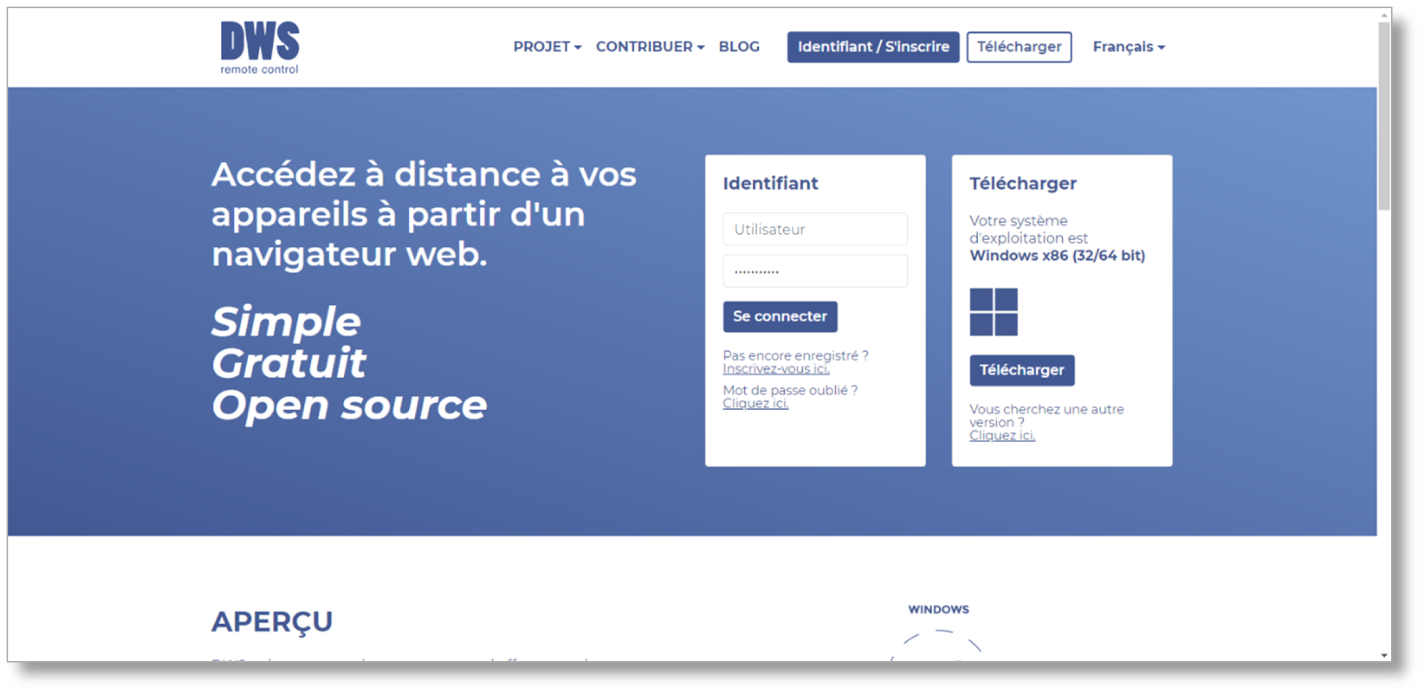
Cliquez sur « s’inscrire ».
Vous arrivez à un formulaire d’inscription
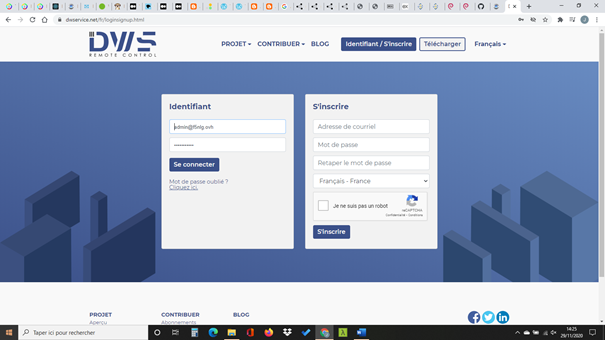
Dans le cadre de droite, indiquez votre adresse de courriel valide, entrez un mot de passe, retapez-le,
cochez la case « Je ne suis pas un robot » et cliquez sur le bouton « S’inscrire ».
DWService va vous envoyer un code par courriel.
Entrez le dans le formulaire suivant et cliquez sur Activer :
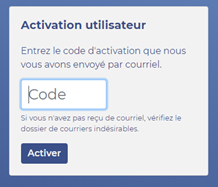
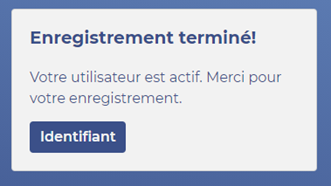
Vous avez terminé votre enregistrement.
Vous pouvez entrer sur votre compte. Cliquez sur « Identifiant ».
La fenêtre d’authentification s’ouvre.
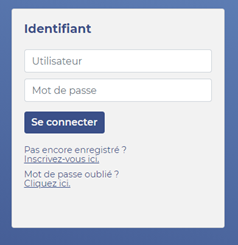
Entrez votre adresse email et le mot de passe que vous avez utilisés lors de votre inscription.
Vous voilà devant votre menu principal :
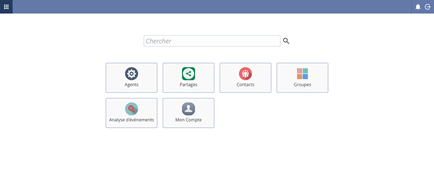
Création d’un agent
A partir de l’écran précédent, cliquez sur la case Agents
Vous obtenez la liste des agents que vous avez déjà créés. Si c’est la première fois cette page est vide.
Cliquez sur le signe
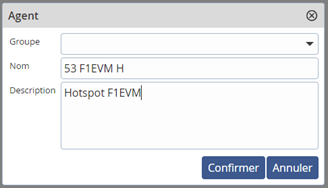
Entrez le nom de l’Agent, par exemple j’ai mis ici le nom de mon hotspot.
Vous pouvez aussi inscrire une description, pratique quand on a de nombreux agents.
Cliquez ensuite sur « Confirmer ».
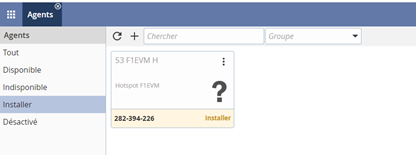
Voilà c’est terminé. Vous voyez que votre agent est prêt à être installé avec le code mentionné (ici 282-394-226).
Installer un agent
Pour installer un agent, vous devez avoir un Code DWService que vous avez obtenu lors de la création comme ci-dessus si vous avez un compte DWService, ou un code qui vous a été fourni par un Administrateur du RRF.
Ce code se présente sous la forme de 3 groupes de trois chiffres, séparés par des tirets.
Pour l’installer sur votre Spotnik, vous devez commencer par accéder au système en SSH.
Je ne vais pas répéter ce qui est déjà décrit par ailleurs.
Vous pouvez relire cet article du Wiki RRF : https://groups.io/g/RRF/wiki/13377#--Outils-pour-accC3A9der-au-Spotnik
Suivant l’outil utilisé, vous pouvez avoir différents écrans d’accueil.
Cela peut être comme sur la copie ci-dessous, soit même uniquement le « prompt » de la ligne de commande.
Pour mémoire, les paramètres de connexion, si vous avez conservés ceux de base lors de l'installation, sont les suivants :
- login : root
- password : spotnik
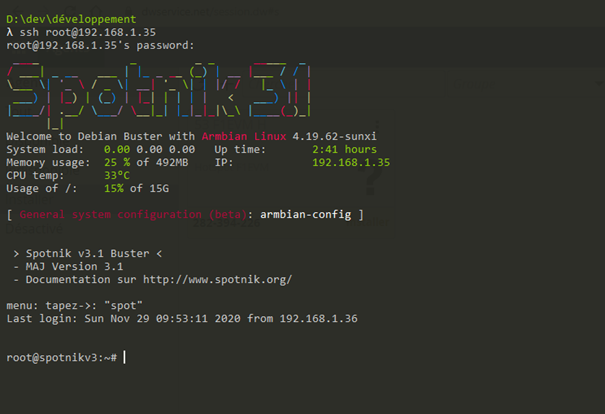
Pour ouvrir le menu Spot, tapez simplement « spot » :
Suivant la version du Spotnik, vous pouvez avoir le menu en une seule page (ci-dessous à gauche) ou séparé sur deux écrans (ci-dessous à droite).
Dans le cas d’une seule page, descendez, à l’aide de la flèche vers le bas, jusqu’à la ligne Configure
Dwagent.
Tapez sur la touche Entrée ou cliquez sur OK.
Dans le cas où le menu est séparé, descendez, avec la flèche en bas, jusqu’à Configure Spotnik, tapez sur entrée ou cliquez avec la souris sur OK.
Sur le second écran, descendez jusqu’à Configure Dwservice, tapez entrée ou cliquez sur OK.
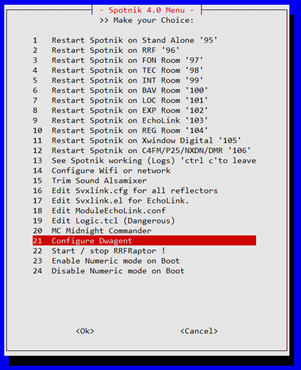
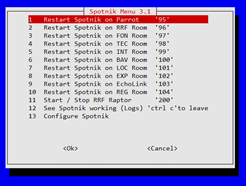
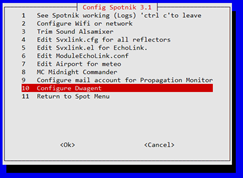
Le menu se ferme et vous obtenez ceci dans la console :
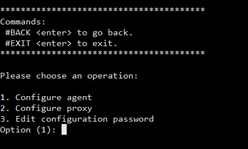
Pour configurer l’agent, tapez 1 et entrée.
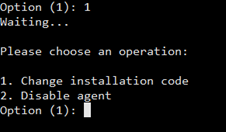
Pour entrer le code, taper 1 et entrée.
Tapez 1 et entrée.
Et là vous pouvez entrer le code que vous avez obtenu au préalable. Tapez sur entrée pour valider.
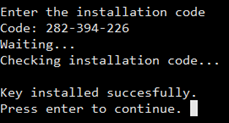
Tapez à nouveau sur entrée pour continuer. Vous revenez au menu du début :
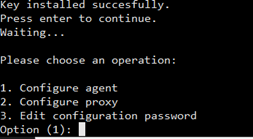
Tapez alors #exit et entrée pour terminer.
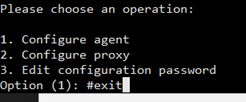
Vous revenez au menu spot.
Tapez alors Echap jusqu’à revenir à la console.
C’est terminé. Votre agent est installé.
Si vous avez votre propre compte DWService vous verrez que l’agent est passé de Installer à Disponible.
Assurez-vous d’afficher « Tous » les agents (voir colonne de gauche).
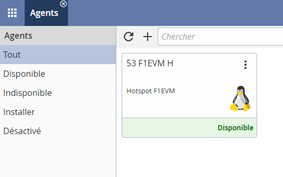
Partager un agent avec les Administrateurs du RRF
Si vous avez créé l’agent à partir de votre propre compte DWService, vous pouvez partager l’accès avec les Administrateurs du RRF afin que l’un d’eux puisse vous aider à résoudre vos éventuels problèmes.
Pour ce faire, connectez-vous à votre compte DWService, et ouvrez la page des Agents.
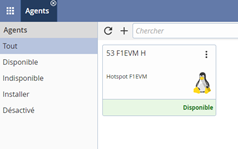
Dans l’angle supérieur droit de l’agent, vous voyez 3 points alignés verticalement.
Cliquez dessus et choisissez « Nouveau Partage ».
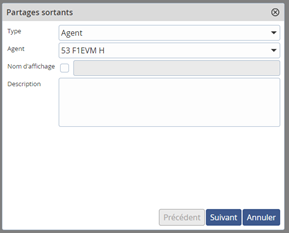
Vérifiez que le nom de l’agent est correct. Ajoutez une description si vous le souhaitez. Cliquez sur Suivant.
Vérifiez que la case est cochée. Et appuyez sur Suivant.
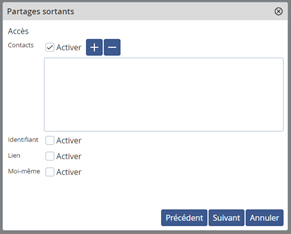
Cochez la case en face de « Contacts ».
Cliquez sur le .
Cliquez sur le + à droite de la case Contact.
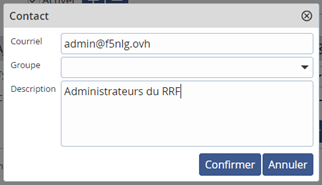
Entrez l’adresse courriel « admin@f5nlg.ovh » et une éventuelle description.
Cliquer sur Confirmer.
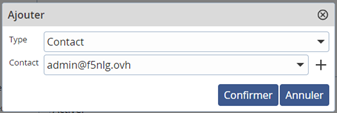
Vous êtes revenu à l’écran précédent avec la case Contact renseignée.
Cliquez sur Confirmer.
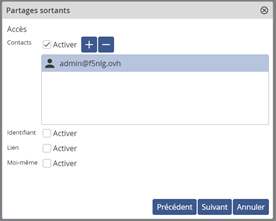
L’adresse apparaît bien.
Cliquez sur Suivant.
Cliquez sur Confirmer.
L’opération s’est bien terminée.
Cliquez sur Fermer.
Les Administrateurs ont maintenant accès à votre Spotnik, s’il est allumé bien sûr.
Attention toutefois ! Si vous refaites une carte SD avec une nouvelle image, il faudra créer à nouveau un agent DWS.
En cas de problème
Si vous n'arrivez plus à lancer l'agent DWService, il se peut que votre agent ne soit plus compatible (pour les plus anciens) ou qu'un problème se soit produit.
Dans ce cas, il faut le ré-installer.
Pour ce faire, connectez-vous en ssh (directement ou via PuTTY ou autre client ssh) et entrez ces commandes :
cd /root/
/usr/share/dwagent/native/uninstall
Ensuite il faut le ré-installer :
cd /root/
wget https://www.dwservice.net/download/dwagent_generic.sh
chmod +x dwagent_generic.sh
./dwagent_generic.sh
Il suffit alors de valider l'agent avec le nouveau code. Voir les paragraphes précédents.