Installation d'une image Spotnik
Ce tutoriel est en cours de rédaction.
Introduction
La création d'une carte SD pour les hotspots RRF Spotnik est une chose plutôt aisée, pourvu qu'on ait quelques bases.
Nous allons vous indiquer ici la marche à suivre qui sera sans doute à adapter en fonction de votre configuration.
Logiciels
Pour enregistrer une image sur une carte SD vous devez utiliser un logiciel prévu pour cela.
Sur PC Windows vous pouvez installer, si ce n'est pas déjà fait, l'un de ces logiciels :
- Win32DiskImager https://sourceforge.net/projects/win32diskimager/
- Balena Etcher https://www.balena.io/etcher/ Il existe des versions pour Linux et macOs Personnellement, je préfère Etcher et je vous le conseille.
En plus, il vous faudra une application pour décompresser les fichiers .7z
Si vous ne l'avez pas, vous pouvez installer 7zip à cette adresse : https://www.7-zip.org/download.html
Pour Windows, choisissez un fichier .exe ou .msi correspondant à votre processeur (32 ou 64 bits).
Téléchargement de l'image Spotnik
Pour télécharger l'image, vous pouvez utiliser un navigateur Web (Google Chrome,Firefox ou autre) pour accéder au FTP du RRF.
Il est également possible d'utiliser un client FTP si vous en avez l'habitude, mais c'est généralement moins facile.
Utilisation d'un navigateur Web.
Vous ouvrez un nouvel onglet, ou une nouvelle fenêtre avec votre navigateur favori et vous tapez cette adresse : http://rrf.f5nlg.ovh:8080/RRFDepot/ (vous pouvez aussi cliquer sur le lien).
Vous obtenez la liste des fichiers disponibles :
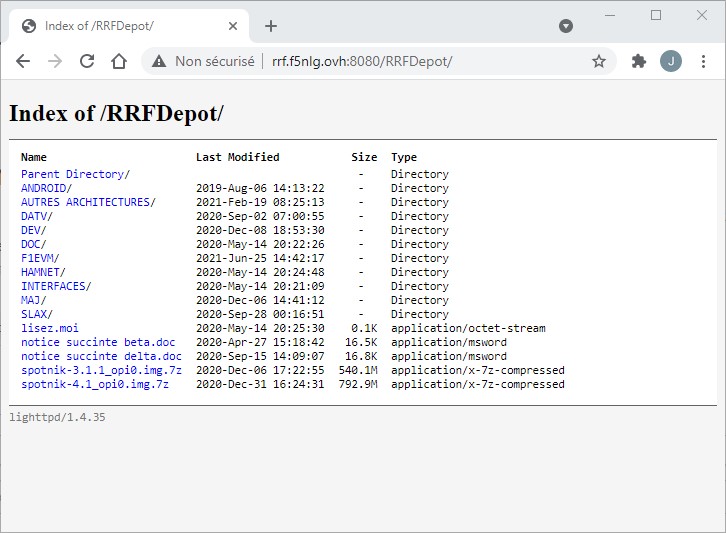
En ce qui nous concerne, nous allons nous intéresser à l'Orange Pi Zero, qui est beaucoup moins cher qu'un Raspberry par exemple et surtout beaucoup plus facile à utiliser.
Si vous souhaitez l'image pour une autre architecture, regardez dans le dossier "AUTRES ARCHITECTURES".
Donc, pour l'Orange Pi Zero, vous avez ici le choix entre la version 3.1.1 qui est généralement utilisée pour les points d'accès communautaires, et la version 4.1 qui comporte l'accès à certains modes numériques.
Dans cet exemple, je vais continuer avec la version 3.1.1.
Vous cliquez donc sur la ligne spotnik-3.1.1_opi0.img.7z et vous choisissez l'endroit que vous préférez pour l'enregistrer, par exemple dans le dossier "Téléchargements".
Une fois cela fait, vous ouvrez l'explorateur de fichiers, vous allez dans le répertoire où vous venez d'enregistrer l'image, vous cliquez sur l'image avec le bouton droit et vous choisissez de décompresser avec 7z, soit directement soit dans un répertoire.
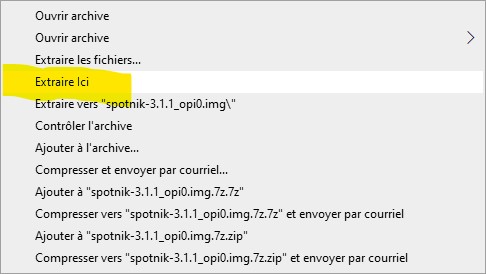
Vous avez maintenant l'image décompressée dans votre répertoire.
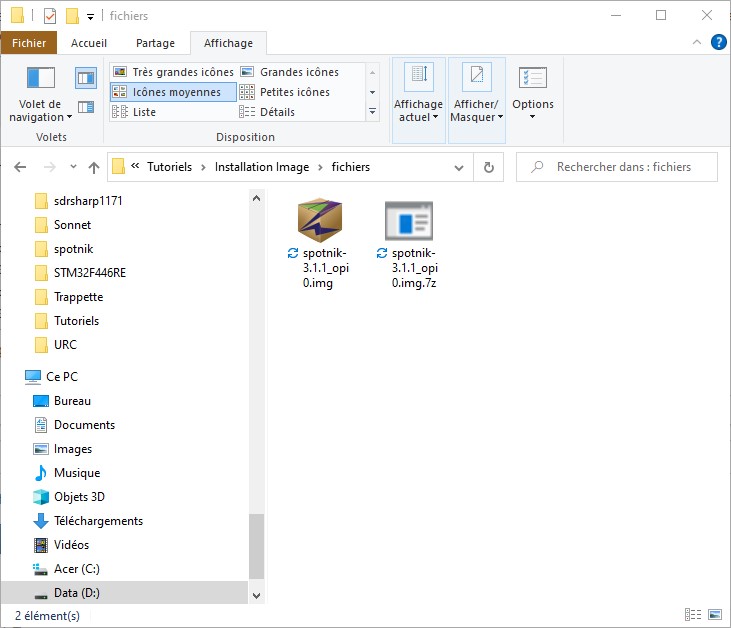
Utilisation d'un client FTP.
Pour l'exemple nous allons utiliser Filezilla.
A compléter ...Gravure de la carte SD
Avec Balena Etcher
Ouvrez maintenant le logiciel Balena Etcher.
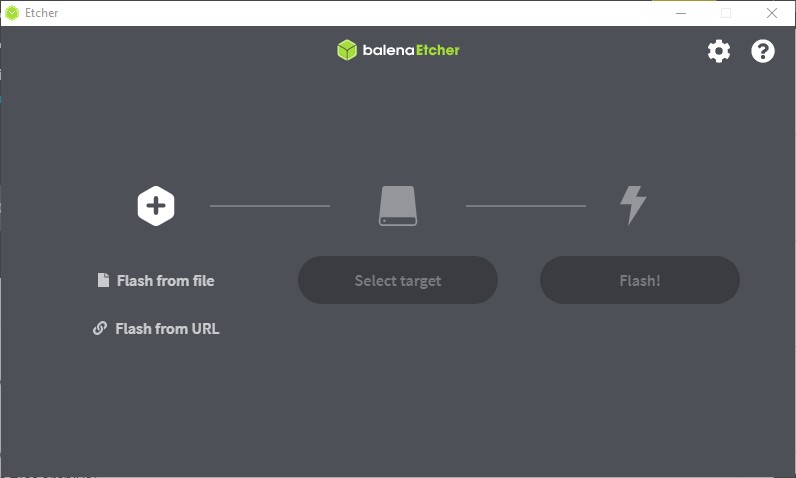
Cliquez sur
Choisissez le fichier et ouvrez-le :
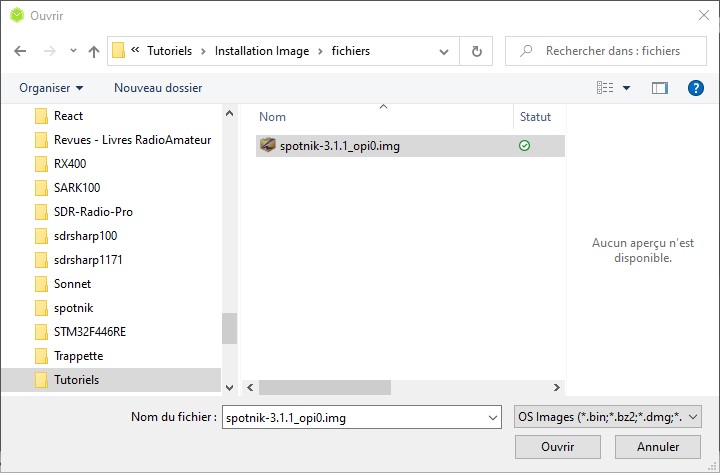
Après avoir cliqué sur "Ouvrir" vous obtenez ceci :
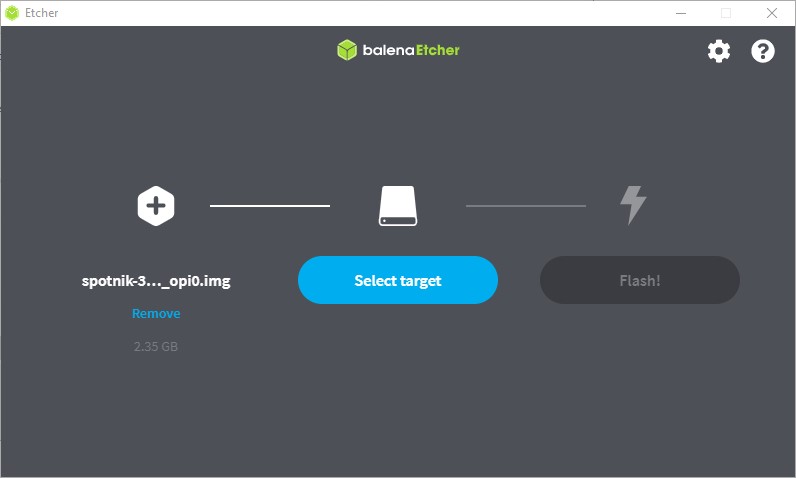
Vous devez maintenant insérer votre carte SD dans le lecteur.
Si la fenêtre suivante s'affiche, faites "Annuler" :
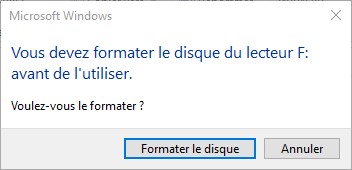
Balena Etcher doit avoir trouvé votre lecteur de carte SD, et l'affiche au milieu (visible en entier en passant la souris au-dessus) :
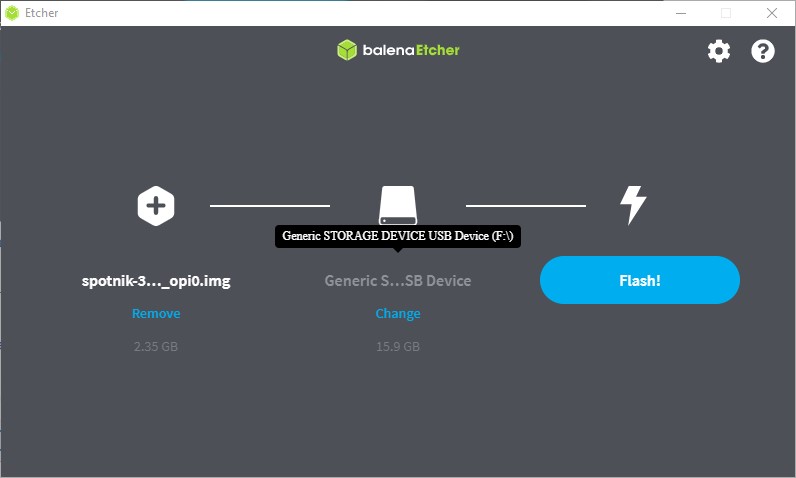
Si ce n'est pas le bon lecteur, cliquez sur "Change" et choisissez le bon lecteur de carte.
Quand tout est OK, vous pouvez cliquer sur le bouton
Après une phase de gravure et une phase de test, c'est terminé. Vous pouvez enlever la carte du lecteur et fermer l'application Balena Etcher.
Important : Pour le démarrage du Spotnik lire le paragraphe 1er démarrage du SpotnikAvec Win32DiskImager à compléter
En attendant que ce paragraphe soit rédigé, vous pouvez vous inspirer du précédent et voir la documentation sur le site de Win32DiskImager.
1er démarrage du Spotnik
Il faut absolument commencer par étendre la carte SD.
Insérez votre nouvelle carte SD dans le lecteur de l'Orange Pi Zero.
Branchez le Spotnik avec un adaptateur permettant de fournir 3A.
Attendez quelques minutes et connectez-vous en SSH, soit directement si vous êtes sous Linux ou avec PowerShell de Windows, soit avec un client SSH tel que PuTTY ou Bitvise.
Etendre la carte SD
L'image que vous avez téléchargée a été réduite pour diminuer les temps de téléchargement et d'enregistrement.
Mais l'application Spotnik a besoin de plus d'espace pour fonctionner. Au début cela peut fonctionner, mais rapidement vous risquez des dysfonctionnements qu'il sera difficile de localiser et qu'il ne sera pas possible de réparer. La création d'une nouvelle carte sera obligatoire.
Pour éviter cela, il faut dès la première mise en route étendre la carte SD.
Avec les dernières versions 3.2 et 4.2 pour Orange Pi Zero, l'extension de la carte SD est réalisée automatiquement lors du premier démarrage.
Il n'est donc pas nécessaire de faire ceci.
Vérifiez simplement que cela s'est bien passé.
Une fois connecté en SSH, tapez les commandes suivantes :
cd /etc/init.d/
./resize2fs start
Lorsque c'est terminé, rebootez l'Orange Pi :
reboot
Une fois le système redémarré, vérifiez la taille dans le message de démarrage s'il s'affiche (cela dépend du client SSH que vous utilisez).
Sinon, vous pouvez entrer cette commande :
/etc/update-motd.d/30-armbian-sysinfo
Le résultat doit ressembler à cela :
System load: 0.09 0.12 0.09 Up time: 6 days
Memory usage: 20 % of 492MB Zram usage: 13 % of 246Mb IP: 192.168.1.34 192.168.1.11
CPU temp: 47°C
Usage of /: 42% of 15G
La dernière ligne indique la taille disponible de la carte SD (ici 15G pour une carte SD de 16G) et le pourcentage de place utilisée.
Activer DWService
Bien que non obligatoire, je ne saurais trop vous conseiller d'installer DWservice et de partager l'accès avec les Administrateurs du RRF.
Vous avez deux options :
si vous avez un compte DWService vous installer vous-même l'agent et le partagez avec les Admins, ou alors vous demandez un numéro de code aux Adminstrateurs pour activer le DWService déjà préconfiguré. Toutes les infos avec ce tutoriel : Configuration du DWService pour le RRF
Configuration du Spotnik
Lors de l'installation, le Spotnik est configuré de base sur le Perroquet (dtmf 95).
Cela permet de vérifier que tout fonctionne sans perturber les salons, et, surtout, cela vous laisse le temps de configurer le Spotnik.
Sans cette configuration vous ne pourrez pas accéder au RRF.
Ce document doit être complété...